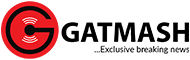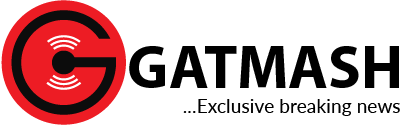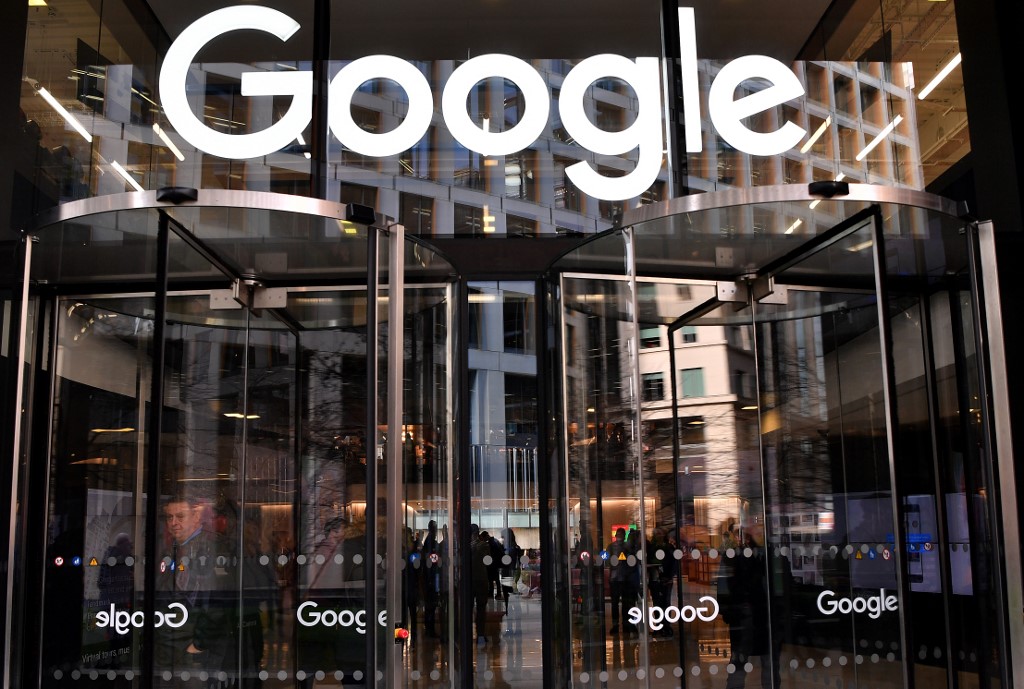
Clearing your browsing history is not just something to do for fun but it is one way to protect your privacy and prevent tracking and data access from cyberattacks. You can ensure your confidential data and activity won’t be traced by anyone if you clear your browsing log after using your computer.
Surprisingly, internet users have been deleting their browsing history wrongly. In every device, when you check your browser’s settings there are usually advanced options to guide you in not only deleting the history but other extensions and cookies that could provide access to your personal data if breached.
According to an IT support firm, Systems IT, cookies build up alongside browsing history, causing computers to slow down. Cookies or browser cookies which are small files designed to hold data specific to a particular client and website, are continuously being added to one’s device while browsing.
Usually when visiting a website, there will be a popup asking you to accept all cookies or select your preferred cookies. Cookies have been causing concerns around privacy for a few years now but the new General Data Protection Regulation has changed how they can be used. The new GDPR states that cookies must be treated as personal data because they can be used to identify an individual through their IP addresses.
To comply with GDPR, organisations using cookies must ask for consent to process and store personal data. They must tell users how they plan to use their data and are not allowed to restrict access to websites or services based on whether or not consent was granted.
Systems IT advised users to carefully select what history to delete since browsers allow one to automatically schedule the deletion of their history, where it can either delete content every week to every month. This will allow you to free up space on your computer and stop it from slowing down.
Also, be careful what you delete and decide whether you wish to clear cookies. You don’t have to delete everything, particularly if you rely on your device to save your passwords because while cookies could be tracking your web activity, they can be useful.
Cookies pose a security threat
According to System IT, hackers can use cookies to get into your account without a password. You might remember back in 2015/16, hackers stole the code related to Yahoo’s cookies allowing them to forge cookies for over 32 million users and give them access to people’s accounts without needing a password.
Cookies can be outdated or corrupted
When cookies are outdated or corrupted, you never know and this can cause error messages to appear. This is part of the reasons you should try to clear them up.
Cookies occupy a lot of space in your hard-drive
Your device starts saving pages whenever you first visit a website. When you visit the website a second time, instead of re-downloading the pages it loads the website a lot faster. However, a build-up of cookies on your hard drive causes your system to slow down.
Cookies store your personal information
Cookies remember the sites you visit and the purchases you make and advertisers as well as hackers can use this information to their advantage. So, to improve your privacy, it is best to delete them regularly.
A cybersecurity firm, Kaspersky, said that cookies are generally safe but can be dangerous if hijacked by cyber fraudsters. Since the data in cookies doesn’t change, cookies themselves aren’t harmful. They can’t infect computers with viruses or other malware. However, some cyberattacks can hijack cookies and enable access to your browsing sessions.
While most cookies are perfectly safe, some can be used to track you without your consent. Even legitimate cookies can sometimes be spied upon if a criminal gets access. Basically, the danger with cookies lies in their ability to track individuals’ browsing histories.
Kaspersky however noted that despite cookies not being entirely bad, there are certain ones to watch out for.
Session management cookies
For example, cookies that let websites recognise users and recall their individual login information and preferences, such as sports news versus politics.
Personalisation cookies
Customised advertising is the main way cookies are used to personalise your sessions. You may view certain items or parts of a site, and cookies use this data to help build targeted ads that you might enjoy.
Tracking cookies
Shopping sites use cookies to track items users previously viewed, allowing the sites to suggest other goods they might like and keep items in shopping carts while they continue shopping.
Google outlined the basic and advanced way to delete your browsing history so that cybercriminals would not be able to take advantage of it. Some of them are discussed below:
Clearing your browsing history deletes web addresses you have visited from the history page, removes shortcuts to those pages from the new tab page, and address bar predictions for those websites are no longer shown. It also removes cookies and other site data such as:
Cookies: Cookies are files created by websites you visit. They make your online experience easier by saving browsing information.
Site data: HTML5-enabled storage types including application caches, Web Storage data, Web SQL Database data, and Indexed Database data.
Handlers: Chrome allows external applications and web services to open certain links. For example, certain links can open a site like Gmail or a program like iTunes. The default action you set for certain types of links will be deleted.
Media licenses: Licenses for HTML5-protected content, like movies or music that you’ve played or downloaded, are deleted.
Cached images and files: Chrome remembers parts of pages to help them open faster during your next visit. Text and images from pages you’ve visited in Chrome are removed.
The “Advanced” section helps you delete the basic data types, including the following:
Download history: The list of files you’ve downloaded using Chrome is cleared, but the actual files aren’t removed from your computer.
Passwords: Records of passwords you saved are deleted.
Autofill form data: Your Autofill entries are deleted, including addresses and credit cards. Cards from your Google Pay account aren’t deleted.
Content settings: Settings and permissions you give to websites are deleted. For example, if a site can run JavaScript, use your camera, or know your location.
Hosted app data: Data from hosted Chrome Web Store apps is erased, like the local storage used by Gmail Offline.
There are other types of data that do not get deleted and are related to your behaviour online. But they can be deleted separately. Search histories and other Google activities on Google services are usually saved to your Google account, so you have to go the extra mile to delete them.
On your computer, go to myactivity.google.com, above your activity, click delete, click all time, click next then delete.
To delete individual activity items, for example, this could include a search you did on Google or a website you visited on Chrome.
On your computer, go to myactivity.google.com, scroll down to your activity, and find the item you want to delete. You can find an item in a few different ways, including ‘browse by day’ and ‘search or use filters’. On the thing you want to delete, click delete.
For extensions, which can store data on your computer or in your Google account, uninstalling them is important because they can also create a channel for your data access. Searching ‘more tools’ in Chrome gives you access to remove unwanted extensions.
Deleting your browsing data
If you sync a type of data, like history or passwords, deleting it on your computer will delete it everywhere it’s synced. It will be removed from other devices and your Google account.
On your computer, open Chrome, at the top right, click ‘more’ (the three dots at the top right corner), click ‘more tools’ then ‘clear browsing data’. Choose a time range, like last hour or all time, select the types of information you want to remove and click ‘clear data’.
For iPhone
On your iPhone or iPad, open the Chrome app, tap ‘more’ (the three dots at the top right corner) then select ‘history’. At the bottom, tap ‘clear browsing data’. Select the types of information you want to remove. Tap ‘Clear browsing data’ and then clear browsing data. At the top right, tap ‘done’.
For Android
On your Android phone or tablet, open the Chrome app, tap ‘more’ (the three dots at the top right corner) then select ‘settings’. Tap ‘privacy and security’ then ‘clear browsing data’. Choose a time range, like last hour or all time, select the types of information you want to remove and tap ‘clear data’.
If you turned on sync on your device, deleting cookies on that device will delete it on all other devices you have your account logged on because Chrome keeps you signed into your Google Account. Your cookies will be removed from other devices and your Google Account.
To delete individual items, instead of deleting entire categories of your browsing data, you can pick items to delete: pages you visited, downloaded files, saved passwords, cookies from a website, and autofill entries.
To delete from one device, deleting information from a device will delete it everywhere it is synced. To delete the data from one device without removing it everywhere, turn off sync on the device and delete the data from the device.