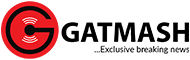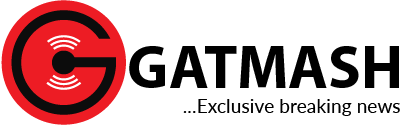It is quite stressful having to visit the repairer’s shop anytime your laptop develops a fault. It will not only waste your time, it will also cost you some money.
Learning to handle and fix common laptop problems will save you time and money and increase your productivity at work.
Depending on the exact fault your laptop might develop, some troubleshooting steps will be required to fix the laptop manually. Whatever problems you might be experiencing with your laptop, these quick and easy steps below might save the day.
Find out the problem
The first step is to identify what’s wrong with your laptop by looking out for any irregular performance, or pop-up error messages. There are also some specific issues like slow running, blank screen, overheating, or software malfunctions. If you identify the specific issue, whether it is running slowly, having display problems, or not turning on, discovering the problem will help you quickly find the appropriate solution. After discovering the challenge, you can search online for resources to help resolve it on tech support websites, the manufacturer’s website, or the manual provided by the manufacturer.
According to Tech Advisor, to fix a laptop that is not turning on, you must first check if the power supply is the right one for your laptop and then unplug and remove Universal Serial Bus devices or memory cards. Also, you can check the screen because sometimes the LED backlight might be off.
Restart your laptop
Simply restarting your laptop sometimes could resolve minor software malfunctions. First, shut down your laptop, wait for a few seconds, and then turn it back on. A simple restart can often resolve minor problems or temporary software issues. Before restarting, make sure you save your work.
Clean laptop regularly
Your laptop could be experiencing performance issues, running slowly or overheating due to accumulated dust and debris. Regularly clean the keyboard, vents, and fans using compressed air or a soft brush. Make sure you handle this procedure carefully to avoid damaging any part of your computer.
Check connections and power
Ensure that all hardware components including power and display cables, power adapters, and peripherals are properly connected to your laptop because loose connections can sometimes cause malfunctions. You can try a different power outlet or power adapter if your laptop isn’t charging.
Run antivirus software scans
Viruses and malware can slow down your laptop’s performance; affecting basic operating functions. Performing a regular full system scan with reliable antivirus software to check for viruses or malware that could be causing performance issues or unusual performance could fix certain laptop problems. There are several reliable antivirus software you can use to scan your system and remove any threats.
Update Windows, software and drivers regularly
Most times, hardware issues are caused by outdated Windows and software as well as incompatible drivers. When your operating system is updated, it secures, protects and keeps your device stable. Ensure that you set up notifications, and check for and install any available updates.
In addition, outdated software or drivers can cause various problems. Search for updates for your operating system, drivers, and important applications, download and install any available updates and restart your laptop if necessary. You can access the latest software update and drivers for your hardware components via your laptop’s manufacturer’s website.
To update the software on Windows, click the Windows start menu icon and then click on the settings/gear icon. Select ‘update & security’ then ‘check for updates’.
To update the software on a MacBook, click the Apple icon then ‘software updates/app store’. Click the ‘updates’ tab and then select ‘download’ next to any software that needs to be updated.
Clear up disk space
Usually, laptops run slowly when unnecessary files have consumed disk space. To create sufficient disk space for your laptop to run appropriately, you can uninstall unused programs, delete unnecessary files, and clear temporary files. Make sure you frequently carry out a backup for your important data to prevent losing it to hardware or software issues.
To uninstall programs on Windows, click the Windows start menu icon. Select the gear/settings icon and click ‘apps’. Select any app or program you want to install then select ‘uninstall’. When you are done with these steps, restart your computer.
To uninstall programs on a MacBook, open the ‘Finder’ and then open the applications folder. Click and drag a program you want to uninstall to the trashcan in the dock then right-click the trashcan icon and click ‘empty trash’. When you are done with these steps, restart your MacBook.
Carry out a system restore
You can restore your laptop to a previous working state using a system restore point if you’re experiencing persistent software problems. This reverts your laptop’s settings and configuration to the default settings. Furthermore, you can repair or reinstall software for specific applications that are causing problems. Doing this would help resolve issues related to corrupted or misconfigured software.
Check hardware and external devices
Many laptops have built-in diagnostic tools to test hardware components. They can help identify faulty hardware. Check your manufacturer’s website or user manual for instructions on how to access and run these tests. If you suspect a hardware issue, visually inspect your laptop for any signs of physical damage. Check connections, such as RAM modules or hard drive cables, to ensure they are properly inserted. Also, you can disconnect any external devices like a mouse, USB drives, printers, or scanners, sometimes they could be the cause of the malfunction.
Use safe mode
In safe mode, only essential system services and drivers are loaded, allowing you to diagnose and potentially fix the problem. Take time to boot your laptop in safe mode to troubleshoot issues caused by third-party software.
Go to a professional
Perhaps, if you have followed the instructions above and you’re still unable to identify or fix the problem yourself, it is best you reach out to a certified repair centre, or a professional engineer or contact the laptop manufacturer’s support for further assistance.